Pengenalan Adobe Lightroom Mobile
Menggunakan Adobe Lightroom Mobile – Adobe Lightroom Mobile adalah aplikasi pengeditan foto yang powerful dan serbaguna, tersedia untuk perangkat iOS dan Android. Aplikasi ini menawarkan berbagai fitur yang memungkinkan pengguna untuk mengedit, mengatur, dan berbagi foto mereka dengan mudah, baik untuk penggunaan pribadi maupun profesional. Keunggulannya terletak pada kemampuannya untuk menyelaraskan pengaturan dan editan antar perangkat, sehingga proses editing menjadi lebih efisien dan terintegrasi.
Lightroom Mobile menyediakan alat-alat pengeditan yang komprehensif, mulai dari penyesuaian dasar seperti kecerahan dan kontras hingga fitur-fitur lanjutan seperti penyesuaian warna selektif dan penghapusan objek. Antarmuka yang intuitif memudahkan pengguna, baik pemula maupun profesional, untuk menguasai aplikasi ini.
Fitur Utama Adobe Lightroom Mobile
Lightroom Mobile menawarkan beragam fitur unggulan yang membedakannya dari aplikasi pengeditan foto mobile lainnya. Fitur-fitur ini dirancang untuk memenuhi kebutuhan berbagai jenis pengguna, dari fotografer amatir hingga profesional.
- Pengeditan Foto yang Komprehensif: Pengguna dapat melakukan penyesuaian detail seperti kecerahan, kontras, saturasi, ketajaman, dan lainnya. Fitur-fitur lanjutan seperti penyesuaian kurva, HSL, dan split toning juga tersedia.
- Organisasi Foto: Aplikasi ini memungkinkan pengguna untuk mengkategorikan dan mengelola foto mereka dengan mudah melalui sistem penandaan, album, dan kata kunci.
- Sinkronisasi Antar Perangkat: Editan dan pengaturan yang dilakukan pada satu perangkat akan secara otomatis disinkronkan ke perangkat lain yang terhubung ke akun Adobe yang sama.
- Presets dan Profil: Pengguna dapat menggunakan presets yang telah tersedia atau membuat presets mereka sendiri untuk mempercepat proses editing. Tersedia juga berbagai profil warna untuk menghasilkan tampilan foto yang berbeda.
- Penyimpanan Cloud: Foto-foto yang diedit dapat disimpan di cloud storage Adobe, sehingga pengguna dapat mengaksesnya dari mana saja dan kapan saja.
Perbandingan Lightroom Mobile dengan Aplikasi Pengeditan Foto Mobile Lainnya
Dibandingkan dengan aplikasi pengeditan foto mobile lainnya seperti Snapseed atau VSCO, Adobe Lightroom Mobile menawarkan fitur yang lebih komprehensif dan kemampuan sinkronisasi antar perangkat yang lebih baik. Snapseed dan VSCO unggul dalam hal kemudahan penggunaan dan efek-efek tertentu, tetapi Lightroom Mobile menawarkan kontrol yang lebih presisi dan fleksibilitas yang lebih tinggi dalam proses editing.
Meskipun aplikasi lain mungkin lebih mudah dipelajari untuk pemula, Lightroom Mobile menawarkan fitur yang lebih mendalam untuk pengguna yang ingin menguasai editing foto secara profesional. Pengguna dapat memilih aplikasi yang paling sesuai dengan kebutuhan dan tingkat keahlian mereka.
Contoh Skenario Penggunaan Lightroom Mobile untuk Pemula
Bayangkan seorang pemula yang baru saja mengambil foto pemandangan yang indah. Dengan Lightroom Mobile, ia dapat dengan mudah meningkatkan kecerahan foto, meningkatkan kontras untuk menonjolkan detail, dan menyesuaikan saturasi warna untuk menghasilkan warna yang lebih hidup. Ia juga dapat menggunakan preset yang telah tersedia untuk mendapatkan hasil yang cepat dan memuaskan, tanpa perlu memahami pengaturan yang rumit.
Sebagai contoh lain, seorang pemula yang ingin mengedit foto potret dapat menggunakan alat-alat pengeditan lokal untuk menyesuaikan kecerahan dan ketajaman pada wajah subjek, membuat mata lebih bersinar dan kulit tampak lebih halus. Lightroom Mobile memberikan kontrol yang tepat tanpa harus menjadi ahli pengeditan foto.
Perbandingan Fitur Lightroom Mobile Versi Gratis dan Berbayar
| Fitur | Gratis | Berbayar | Catatan |
|---|---|---|---|
| Penyimpanan Cloud | Terbatas | Tidak Terbatas | Pengguna gratis memiliki batasan penyimpanan cloud untuk foto dan editan. |
| Jumlah Preset | Terbatas | Tidak Terbatas Preset Premium | Versi berbayar menawarkan akses ke lebih banyak preset dan fitur premium lainnya. |
| Fitur Pengeditan Lanjutan | Tersedia sebagian | Semua Fitur Tersedia | Beberapa fitur pengeditan lanjutan hanya tersedia di versi berbayar. |
| Sinkronisasi Antar Perangkat | Tersedia | Tersedia | Baik versi gratis maupun berbayar mendukung sinkronisasi antar perangkat. |
Target Pengguna Ideal Adobe Lightroom Mobile
Target pengguna ideal Adobe Lightroom Mobile sangat luas, mulai dari fotografer amatir yang ingin meningkatkan kualitas foto mereka, hingga fotografer profesional yang membutuhkan alat pengeditan yang handal dan serbaguna untuk mengelola dan mengedit portofolio foto mereka. Aplikasi ini juga cocok untuk pengguna media sosial yang ingin mengedit foto mereka sebelum diunggah ke platform seperti Instagram atau Facebook. Singkatnya, siapapun yang ingin mengedit foto mereka dengan lebih mudah dan efektif dapat memanfaatkan Lightroom Mobile.
Mengedit Foto dengan Lightroom Mobile
Adobe Lightroom Mobile menawarkan antarmuka yang intuitif dan fitur pengeditan yang powerful, bahkan untuk pengguna pemula. Aplikasi ini memungkinkan Anda untuk meningkatkan kualitas foto Anda secara signifikan, baik untuk keperluan pribadi maupun profesional. Berikut ini langkah-langkah dasar dan teknik lanjutan untuk mengoptimalkan foto Anda menggunakan Lightroom Mobile.
Penyesuaian Cahaya, Warna, dan Detail
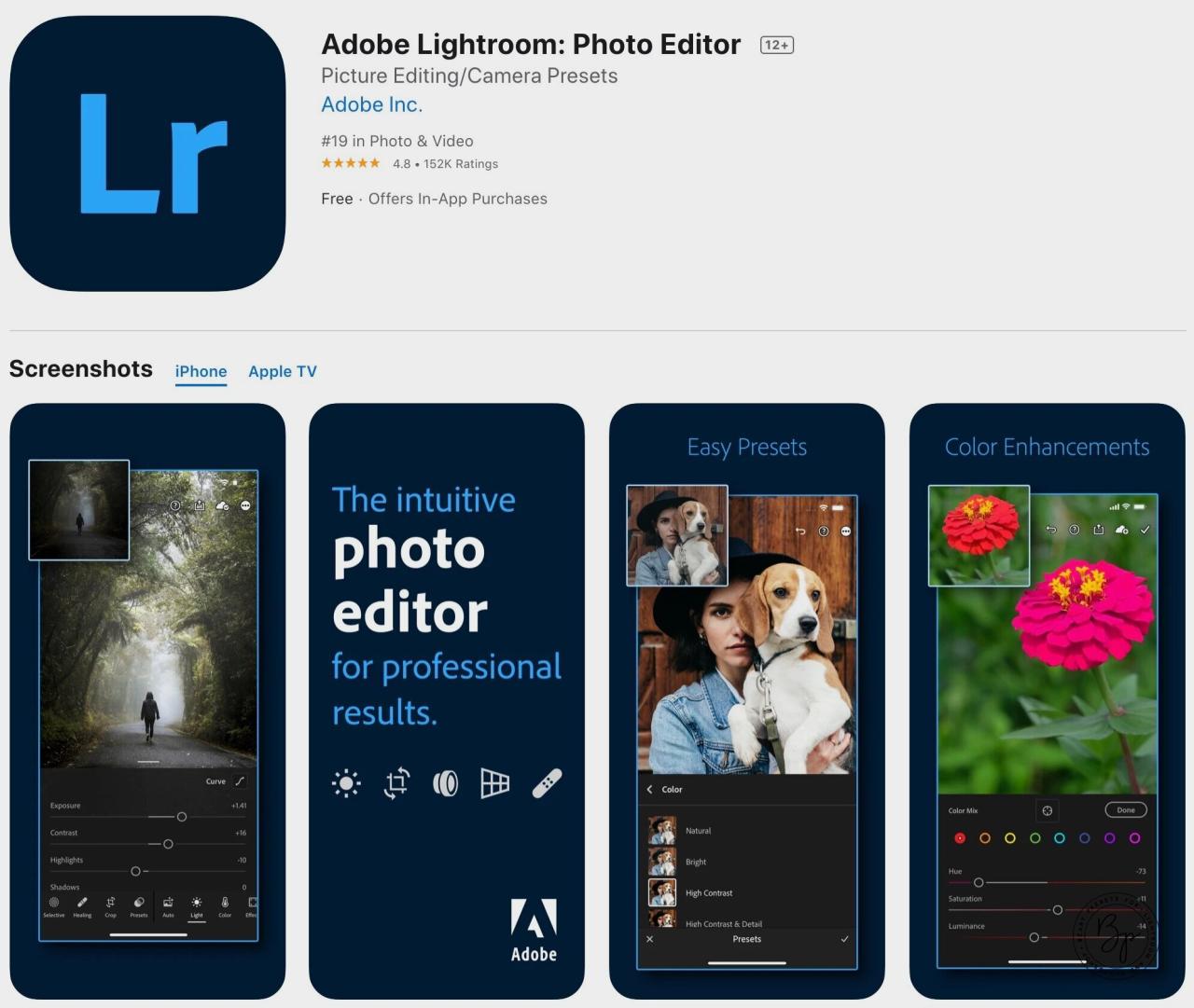
Pengaturan dasar cahaya, warna, dan detail merupakan fondasi pengeditan foto yang baik. Di Lightroom Mobile, Anda akan menemukan panel “Light,” “Color,” dan “Detail” yang menyediakan berbagai alat untuk penyesuaian presisi. Panel “Light” memungkinkan Anda untuk mengatur Exposure (kecerahan keseluruhan), Contrast (perbedaan antara terang dan gelap), Highlights (bagian terang), Shadows (bagian gelap), Whites (bagian putih), dan Blacks (bagian hitam). Panel “Color” menawarkan kontrol atas Saturation (kepekatan warna), Vibrance (intensitas warna), dan White Balance (keseimbangan warna putih). Terakhir, panel “Detail” memungkinkan Anda untuk menyesuaikan Sharpness (ketajaman), Clarity (kejelasan), dan Noise Reduction (pengurangan noise).
- Atur Exposure untuk menyeimbangkan kecerahan keseluruhan foto.
- Sesuaikan Contrast untuk meningkatkan atau mengurangi perbedaan antara area terang dan gelap.
- Gunakan Highlights dan Shadows untuk memperbaiki detail yang hilang di area terang dan gelap.
- Sesuaikan Whites dan Blacks untuk mengontrol titik putih dan hitam.
- Atur Saturation dan Vibrance untuk meningkatkan atau mengurangi kepekatan warna.
- Sesuaikan White Balance untuk memperbaiki keseimbangan warna.
- Gunakan Sharpness dan Clarity untuk meningkatkan ketajaman dan kejelasan foto.
- Terapkan Noise Reduction untuk mengurangi noise pada foto, terutama pada foto yang diambil dalam kondisi cahaya rendah.
Penggunaan Alat Penyesuaian Lokal (Radial, Linear, dan Titik)
Alat penyesuaian lokal di Lightroom Mobile memungkinkan Anda untuk melakukan pengeditan yang lebih spesifik pada area tertentu dari foto tanpa memengaruhi area lainnya. Fitur ini sangat berguna untuk mengoreksi bagian foto yang terlalu terang atau gelap, atau untuk meningkatkan detail pada objek tertentu.
- Radial: Buat lingkaran seleksi untuk melakukan penyesuaian pada area tertentu. Anda dapat menyesuaikan ukuran dan bentuk lingkaran, serta tingkat pengaruhnya.
- Linear: Buat seleksi berbentuk garis lurus untuk melakukan penyesuaian pada area yang memanjang, seperti langit atau jalan.
- Titik: Buat seleksi titik untuk melakukan penyesuaian yang sangat presisi pada area yang kecil.
Setelah membuat seleksi, Anda dapat menggunakan berbagai slider yang sama seperti pada panel utama untuk melakukan penyesuaian pada area yang dipilih.
Masking pada Foto Produk: Ilustrasi Langkah Demi Langkah
Berikut contoh penggunaan masking pada foto produk untuk meningkatkan detail produk dan memisahkannya dari latar belakang:
- Pilih objek: Gunakan alat masking (misalnya, Radial atau Linear) untuk memilih objek produk. Pastikan seleksi mencakup seluruh produk dengan presisi.
- Atur eksposur: Tingkatkan sedikit eksposur pada produk untuk membuatnya lebih menonjol.
- Tingkatkan ketajaman: Tambahkan sedikit ketajaman pada produk untuk menonjolkan detailnya.
- Sesuaikan warna: Jika diperlukan, sesuaikan saturasi dan vibrance untuk membuat warna produk lebih hidup.
- Perbaiki latar belakang: Gunakan alat masking yang berbeda untuk memilih latar belakang dan sesuaikan kecerahan, kontras, atau warna sesuai kebutuhan. Ini akan membuat produk lebih menonjol.
Hasilnya akan menjadi foto produk yang lebih tajam, detail, dan menarik perhatian, dengan latar belakang yang lebih seimbang.
Tips dan Trik Mengedit Foto Landscape
Mengedit foto landscape seringkali membutuhkan penyesuaian yang lebih halus untuk menjaga keseimbangan dan nuansa alamiah. Berikut beberapa tips:
- Perhatikan langit: Gunakan alat penyesuaian lokal (Radial atau Linear) untuk menyesuaikan eksposur dan warna langit secara terpisah dari foreground.
- Tingkatkan detail: Gunakan slider Clarity dan Sharpness untuk meningkatkan detail pada pegunungan, pepohonan, dan elemen lainnya.
- Sesuaikan warna: Gunakan alat penyesuaian warna untuk menciptakan suasana yang diinginkan, misalnya, membuat langit lebih dramatis atau warna alam lebih hangat.
- Perhatikan komposisi: Gunakan cropping untuk memperbaiki komposisi foto dan menghilangkan elemen yang mengganggu.
Memperbaiki Foto Overexposed atau Underexposed
Foto yang overexposed (terlalu terang) atau underexposed (terlalu gelap) dapat diperbaiki dengan menggunakan beberapa alat di Lightroom Mobile:
- Overexposed: Kurangi Exposure, Highlights, dan Whites. Gunakan Shadows dan Blacks untuk memulihkan detail di area gelap.
- Underexposed: Tingkatkan Exposure, Shadows, dan Blacks. Gunakan Highlights dan Whites untuk memulihkan detail di area terang.
- Recovery: Gunakan slider Recovery untuk memulihkan detail di area highlight yang overexposed.
- Fill Light: Gunakan slider Fill Light untuk mencerahkan area shadow yang underexposed.
Penggunaan kombinasi alat ini akan membantu Anda mengembalikan detail yang hilang dan memperbaiki keseimbangan foto.
Penggunaan Preset dan Template: Menggunakan Adobe Lightroom Mobile
Adobe Lightroom Mobile menawarkan fitur preset dan template yang sangat bermanfaat untuk mempercepat dan meningkatkan alur kerja pengeditan foto. Dengan menggunakan preset, Anda dapat menerapkan gaya edit yang konsisten dan menyeluruh pada foto-foto Anda, bahkan tanpa perlu menguasai detail pengaturan manual. Template, di sisi lain, menyediakan kerangka kerja untuk mengatur dan mengorganisir foto Anda secara efisien.
Manfaat Preset dan Template di Lightroom Mobile
Preset memungkinkan Anda untuk menerapkan pengaturan editing yang telah ditentukan sebelumnya hanya dengan sekali klik. Ini menghemat waktu dan tenaga, terutama jika Anda sering mengedit foto dengan gaya yang sama. Template, sementara itu, membantu Anda mengatur foto ke dalam kategori dan koleksi yang terstruktur, memudahkan pencarian dan pengelolaan aset foto Anda. Dengan demikian, efisiensi kerja dan konsistensi gaya editing menjadi lebih mudah dicapai.
Contoh Preset Umum dan Efeknya
Beberapa preset umum yang tersedia di Lightroom Mobile meliputi preset untuk meningkatkan ketajaman, meningkatkan saturasi warna, menciptakan efek vintage, atau menghasilkan tampilan yang lebih dramatis. Misalnya, preset “HDR” akan meningkatkan kontras dan detail dalam foto, menciptakan tampilan yang lebih hidup dan dramatis. Preset “Black and White” akan mengubah foto menjadi hitam putih, dengan penyesuaian kontras dan tonasi yang optimal. Preset “Film Grain” akan menambahkan tekstur butiran film untuk menciptakan nuansa retro. Efek yang dihasilkan akan bergantung pada preset yang dipilih dan karakteristik foto aslinya.
Panduan Singkat Membuat Preset Kustom
Membuat preset kustom di Lightroom Mobile cukup mudah. Setelah Anda mengedit foto sesuai keinginan, simpan pengaturan tersebut sebagai preset baru. Anda dapat memberi nama preset dan menyimpannya dalam kategori tertentu. Prosesnya melibatkan langkah-langkah sederhana seperti memilih opsi “Create Preset” setelah menyelesaikan pengeditan dan memberikan nama yang deskriptif. Dengan demikian, Anda dapat dengan mudah menyimpan dan menggunakan kembali gaya edit favorit Anda.
Perbandingan Preset yang Dibeli dan Preset Buatan Sendiri
Preset yang dibeli dari berbagai sumber sering kali menawarkan kualitas dan kompleksitas yang tinggi, seringkali dengan tampilan yang lebih profesional dan teruji. Namun, preset buatan sendiri lebih personal dan sesuai dengan selera dan gaya editing Anda. Biaya menjadi pertimbangan utama, di mana preset yang dibeli biasanya berbayar, sementara preset buatan sendiri gratis. Pemilihannya bergantung pada kebutuhan dan preferensi masing-masing pengguna.
Testimonial Pengguna Mengenai Preset di Lightroom Mobile
“Sejak menggunakan preset di Lightroom Mobile, alur kerja pengeditan foto saya menjadi jauh lebih efisien. Saya bisa mendapatkan hasil yang konsisten dan berkualitas tinggi dalam waktu yang lebih singkat.” – Aini, fotografer amatir.
“Preset membantu saya dalam mengeksplorasi berbagai gaya editing dan menemukan style yang cocok dengan brand saya. Ini sangat berharga untuk konsistensi visual di media sosial.” – Bagas, pemilik bisnis online.
Organisasi dan Manajemen Foto
Mengatur ribuan foto di Lightroom Mobile dapat terasa menakutkan jika tidak dilakukan dengan sistematis. Untungnya, Lightroom Mobile menyediakan berbagai fitur untuk mengorganisir dan mengelola foto Anda dengan efisien, mulai dari pembuatan album hingga strategi pencadangan yang handal. Dengan pendekatan yang tepat, Anda dapat dengan mudah menemukan foto yang Anda butuhkan kapan pun.
Penggunaan Album dan Koleksi
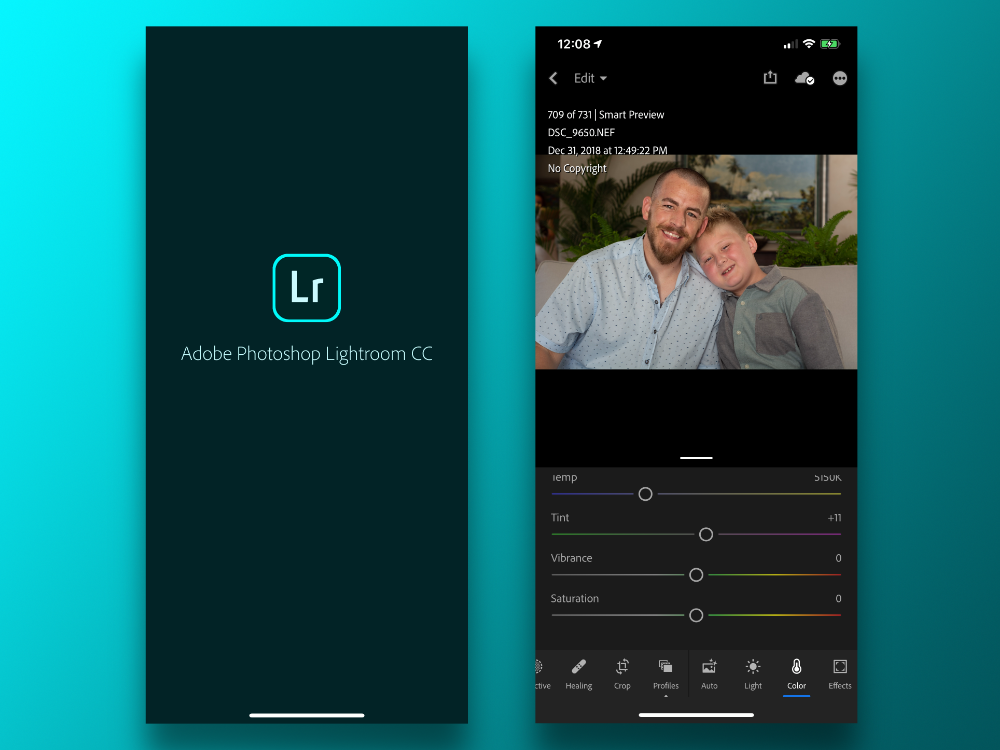
Lightroom Mobile menawarkan dua cara utama untuk mengelompokkan foto: Album dan Koleksi. Album berfungsi seperti folder biasa, di mana foto dapat disusun dan dipindahkan. Koleksi, di sisi lain, bersifat lebih fleksibel. Anda dapat membuat koleksi cerdas (smart collection) yang secara otomatis memperbarui diri berdasarkan kriteria tertentu, seperti foto yang diberi rating bintang lima atau foto yang diambil pada tanggal tertentu. Penggunaan gabungan album dan koleksi memungkinkan Anda menciptakan sistem arsip yang terstruktur dan mudah dinavigasi.
Sistem Manajemen Foto yang Efisien
Membangun sistem manajemen foto yang efisien di Lightroom Mobile bergantung pada konsistensi dan pemahaman kebutuhan Anda. Buatlah struktur folder yang logis, misalnya berdasarkan tahun, acara, atau proyek. Manfaatkan fitur rating, label warna, dan kata kunci untuk mempermudah pencarian. Integrasikan penggunaan album dan koleksi cerdas untuk mengotomatisasi proses pengelompokan. Dengan sistem yang terencana, Anda dapat mengurangi waktu yang dihabiskan untuk mencari foto dan lebih fokus pada pengeditan dan kreasi.
Pentingnya Penamaan File yang Konsisten
Penamaan file yang konsisten sangat krusial untuk manajemen foto jangka panjang. Gunakan skema penamaan yang mudah dipahami dan konsisten, misalnya “Tahun-Bulan-Hari_NamaAcara_NomorUrut.jpg”. Skema ini memungkinkan pencarian dan pengurutan foto secara efisien, baik di Lightroom Mobile maupun di sistem file komputer Anda. Konsistensi dalam penamaan file mencegah kebingungan dan memudahkan pengelolaan arsip foto yang besar.
Strategi Pencadangan Foto
Mencadangkan foto dari Lightroom Mobile penting untuk mencegah kehilangan data yang tidak terduga. Salah satu strategi yang efektif adalah dengan memanfaatkan layanan penyimpanan cloud seperti Google Photos, Dropbox, atau iCloud. Anda dapat mengatur sinkronisasi otomatis agar foto-foto Anda secara berkala dicadangkan ke cloud. Sebagai langkah tambahan, pertimbangkan untuk melakukan pencadangan lokal ke hard drive eksternal atau perangkat penyimpanan lain. Dengan strategi pencadangan yang multi-lapis, Anda dapat memastikan keamanan dan aksesibilitas foto-foto Anda.
Metode Impor dan Ekspor Foto
| Metode | Kecepatan | Kualitas | Kompatibilitas |
|---|---|---|---|
| Import langsung dari perangkat mobile | Sedang | Tinggi (tergantung resolusi asli) | Semua format gambar umum |
| Import dari layanan cloud (Google Photos, Dropbox, dll.) | Variabel (tergantung kecepatan internet dan ukuran file) | Tinggi (tergantung resolusi asli dan kompresi layanan cloud) | Tergantung pada kompatibilitas layanan cloud |
| Ekspor ke perangkat mobile | Sedang | Tinggi (tergantung pengaturan ekspor) | JPEG, TIFF, DNG |
| Ekspor ke layanan cloud | Variabel (tergantung kecepatan internet dan ukuran file) | Tinggi (tergantung pengaturan ekspor) | Tergantung pada kompatibilitas layanan cloud |
Integrasi dengan Aplikasi Lain
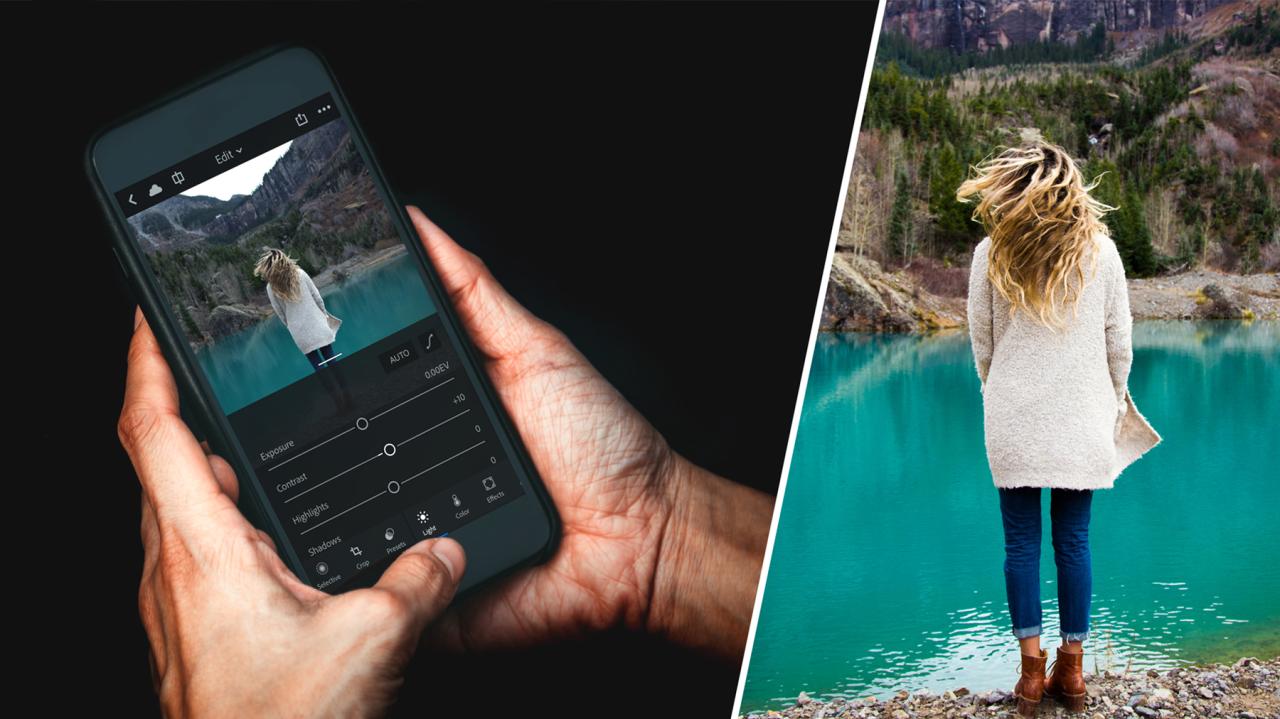
Adobe Lightroom Mobile, meskipun berdiri sendiri sebagai aplikasi pengeditan foto yang tangguh, kekuatannya semakin terasa ketika diintegrasikan dengan aplikasi Adobe Creative Cloud lainnya dan platform media sosial. Integrasi ini memungkinkan alur kerja yang lebih efisien dan jangkauan yang lebih luas untuk karya fotografi Anda. Berikut ini beberapa poin penting mengenai integrasi Lightroom Mobile dengan aplikasi lain.
Integrasi dengan Aplikasi Adobe Creative Cloud Lainnya
Lightroom Mobile berintegrasi mulus dengan aplikasi Adobe Creative Cloud lainnya seperti Photoshop, Photoshop Express, dan Premiere Pro. Integrasi ini memungkinkan perpindahan file yang lancar dan konsisten antara aplikasi. Misalnya, Anda dapat mengedit foto di Lightroom Mobile, lalu mengirimkannya ke Photoshop untuk pengeditan lanjutan yang lebih detail. Setelah selesai, Anda dapat kembali menyimpan hasil editan ke Lightroom Mobile untuk pengelolaan dan penyebaran lebih lanjut. Kemampuan ini mempermudah alur kerja editing yang kompleks, menggabungkan kekuatan masing-masing aplikasi untuk hasil terbaik.
Manfaat Integrasi dengan Platform Media Sosial
Kemampuan berbagi langsung ke platform media sosial seperti Instagram, Facebook, dan Twitter merupakan fitur unggulan Lightroom Mobile. Integrasi ini mempercepat proses penyebaran karya fotografi Anda, tanpa perlu menyimpan gambar terlebih dahulu dan mengunggahnya secara manual melalui aplikasi media sosial. Hal ini sangat menghemat waktu dan tenaga, terutama bagi fotografer yang aktif di media sosial.
Alur Kerja Lightroom Mobile dan Aplikasi Pengeditan Video
Meskipun Lightroom Mobile fokus pada pengeditan foto, integrasinya dengan aplikasi pengeditan video seperti Adobe Premiere Pro memungkinkan alur kerja yang lebih terintegrasi. Anda dapat mengekspor foto-foto yang telah diedit di Lightroom Mobile ke Premiere Pro untuk digunakan sebagai stills atau elemen visual dalam video. Ini memungkinkan konsistensi visual antara foto dan video, menghasilkan konten yang lebih profesional dan terpadu.
Keterbatasan Integrasi dengan Aplikasi Pihak Ketiga, Menggunakan Adobe Lightroom Mobile
Meskipun Lightroom Mobile memiliki integrasi yang kuat dengan aplikasi Adobe Creative Cloud dan beberapa platform media sosial, integrasinya dengan aplikasi pihak ketiga masih terbatas. Tidak semua aplikasi pengeditan gambar atau platform media sosial mendukung integrasi langsung dengan Lightroom Mobile. Hal ini terkadang mengharuskan pengguna untuk mengekspor file dalam format tertentu sebelum dapat digunakan di aplikasi lain.
Membagikan Foto yang Telah Diedit ke Instagram
Berikut langkah-langkah membagikan foto yang telah diedit dari Lightroom Mobile ke Instagram:
- Buka aplikasi Lightroom Mobile dan pilih foto yang telah diedit.
- Ketuk ikon “Bagikan” (biasanya berupa ikon panah ke atas).
- Pilih “Instagram” dari daftar pilihan aplikasi berbagi.
- Lightroom Mobile akan membuka aplikasi Instagram. Anda dapat memilih untuk memposting foto langsung ke feed Instagram atau ke Instagram Stories.
- Tambahkan keterangan dan tagar sesuai keinginan.
- Ketuk “Bagikan” di Instagram untuk mempublikasikan foto Anda.
Hasilnya adalah foto yang telah diedit di Lightroom Mobile akan diunggah ke Instagram dengan kualitas yang terjaga, menunjukkan hasil editan yang optimal kepada pengikut Anda. Proses ini cepat, efisien, dan menjaga kualitas gambar.
