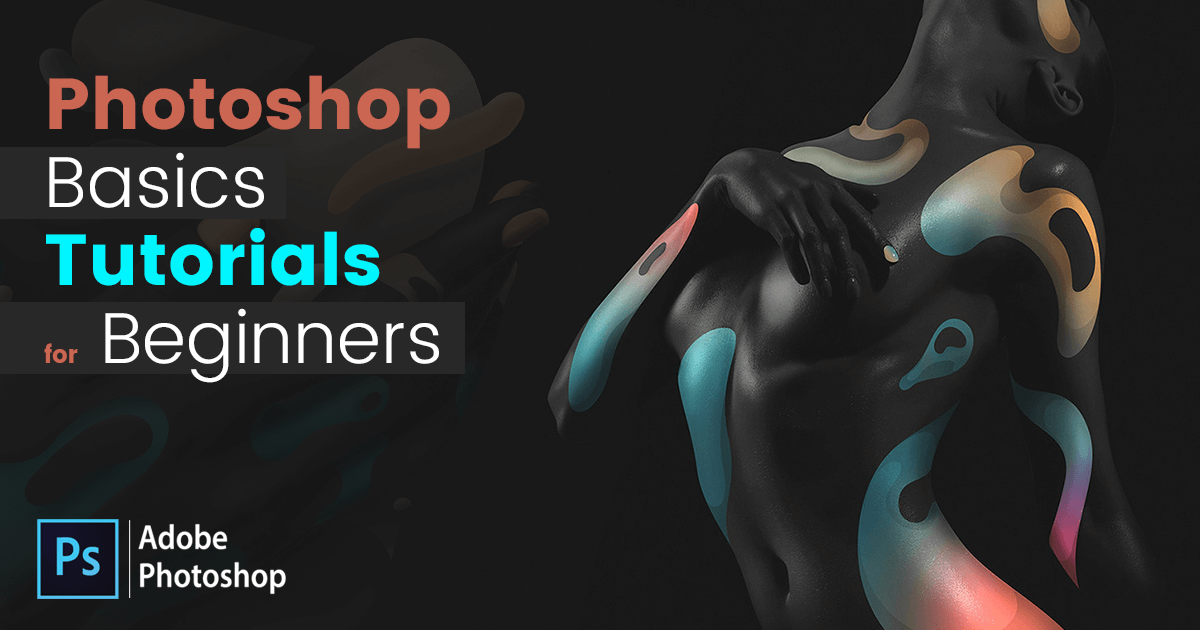Panduan Menggunakan Adobe Photoshop hadir untuk memandu Anda menguasai software pengolah gambar terkemuka ini. Dari pengenalan antarmuka hingga teknik pengeditan lanjutan, panduan ini dirancang untuk semua level, mulai dari pemula hingga yang sudah berpengalaman. Pelajari cara mengolah foto, membuat desain grafis, dan mengoptimalkan potensi kreatif Anda dengan Photoshop.
Dengan panduan ini, Anda akan menjelajahi berbagai fitur Photoshop, mulai dari tools dasar hingga teknik pengeditan yang lebih kompleks. Materi disusun secara sistematis, dimulai dari pengantar singkat, navigasi antarmuka, pengolahan gambar dasar, hingga teknik-teknik lanjutan seperti masking, adjustment layer, dan penggunaan filter. Contoh-contoh praktis dan langkah-langkah yang jelas akan membantu Anda memahami setiap konsep dengan mudah.
Pengantar Adobe Photoshop
Adobe Photoshop merupakan perangkat lunak pengolah gambar raster yang paling populer dan mendominasi industri kreatif. Kemampuannya yang luar biasa dalam manipulasi gambar, retouching, dan pembuatan karya seni digital membuatnya menjadi pilihan utama bagi para profesional dan amatir di berbagai bidang.
Photoshop menawarkan beragam fitur canggih yang tidak ditemukan pada software pengolah gambar lainnya. Keunggulannya terletak pada kemampuannya menangani detail gambar dengan presisi tinggi, memiliki dukungan plugin yang luas, dan integrasi yang seamless dengan software Adobe lainnya dalam Creative Cloud.
Fungsi Utama Adobe Photoshop
Fungsi utama Photoshop mencakup pengeditan gambar, retouching foto, pembuatan komposisi gambar, desain grafis, pembuatan ilustrasi digital, dan manipulasi gambar tingkat lanjut. Software ini memungkinkan pengguna untuk memperbaiki foto, menambahkan efek khusus, membuat desain logo, merancang website, dan banyak lagi.
Perbedaan Photoshop dengan Software Pengolah Gambar Lainnya
Berbeda dengan software pengolah gambar lainnya seperti GIMP atau Paint.NET, Photoshop menawarkan fitur yang lebih komprehensif dan kemampuan yang lebih kuat dalam hal manipulasi gambar dan pengeditan non-destruktif. Photoshop juga dikenal dengan antarmuka yang lebih intuitif (meskipun kurva pembelajarannya tetap cukup tinggi) dan dukungan yang lebih luas dari komunitas pengguna dan tutorial online.
Penerapan Photoshop dalam Berbagai Bidang
Photoshop diaplikasikan secara luas dalam berbagai industri. Dalam desain grafis, Photoshop digunakan untuk membuat logo, brosur, kemasan produk, dan materi pemasaran lainnya. Di bidang fotografi, Photoshop digunakan untuk retouching foto, memperbaiki cacat, dan meningkatkan kualitas gambar. Dalam web design, Photoshop digunakan untuk membuat mockup website, desain banner, dan elemen grafis lainnya.
Perbandingan Fitur Utama Photoshop dengan Software Pengolah Gambar Lain, Panduan menggunakan Adobe Photoshop
| Fitur | Photoshop | GIMP | Paint.NET |
|---|---|---|---|
| Pengeditan Non-Destruktif | Sangat Baik | Baik | Terbatas |
| Tools dan Filter | Sangat Lengkap | Lengkap | Sedang |
| Dukungan Plugin | Sangat Baik | Baik | Terbatas |
| Antarmuka | Intuitif (kurva pembelajaran tinggi) | Kurang Intuitif | Sederhana |
Fitur Unggulan Photoshop yang Paling Sering Digunakan
Beberapa fitur unggulan Photoshop yang paling sering digunakan oleh para pengguna meliputi:
- Layer: Memungkinkan pengeditan gambar secara non-destruktif, memudahkan manipulasi elemen gambar secara terpisah.
- Brush Tools: Beragam jenis brush untuk melukis, mengecat, dan membuat efek khusus.
- Selection Tools: Memilih area gambar secara presisi untuk pengeditan yang terarah.
- Adjustment Layers: Menerapkan perubahan warna dan tone gambar secara non-destruktif.
- Filters: Menambahkan efek khusus pada gambar, seperti blur, sharpen, dan distorsi.
Interface dan Tools Dasar Photoshop
Photoshop, perangkat lunak pengolah gambar profesional dari Adobe, memiliki antarmuka yang kaya fitur namun dapat dipelajari secara bertahap. Panduan ini akan membantu Anda memahami elemen-elemen utama antarmuka dan beberapa tools dasar yang sering digunakan.
Antarmuka Utama Photoshop
Antarmuka Photoshop secara umum terdiri dari beberapa panel utama yang dapat diatur sesuai kebutuhan pengguna. Panel-panel ini meliputi Menu Bar di bagian atas, Options Bar di bawahnya yang menampilkan pengaturan tools yang sedang aktif, panel Tools di sisi kiri, panel Layers, panel History, dan area kerja utama di tengah tempat Anda mengolah gambar. Selain itu, terdapat juga berbagai panel lain yang dapat ditampilkan atau disembunyikan sesuai kebutuhan, seperti panel Adjustments, Channels, Paths, dan sebagainya. Pengaturan tata letak panel ini bersifat fleksibel dan dapat disesuaikan dengan preferensi masing-masing pengguna.
Panel Utama dan Fungsinya
Pemahaman fungsi setiap panel sangat penting untuk efisiensi kerja. Berikut penjelasan singkat beberapa panel utama:
- Menu Bar: Berisi menu-menu utama seperti File, Edit, Image, Layer, Type, Select, Filter, 3D, View, Window, dan Help. Menu ini menyediakan akses ke berbagai fitur dan perintah Photoshop.
- Options Bar: Menampilkan pengaturan spesifik untuk tool yang sedang dipilih. Pengaturan ini akan berubah tergantung tool yang aktif.
- Panel Tools: Berisi berbagai tools untuk mengedit gambar, mulai dari seleksi, melukis, hingga pengeditan teks. Tools ini terorganisir dalam kelompok-kelompok yang memudahkan pencarian.
- Panel Layers: Menampilkan lapisan-lapisan (layers) dalam gambar. Pengelolaan layer sangat penting untuk mengedit gambar secara non-destruktif dan terorganisir.
- Panel History: Mencatat riwayat perubahan yang dilakukan pada gambar, memungkinkan untuk membatalkan atau mengulang langkah-langkah yang telah dilakukan.
Navigasi Singkat untuk Pemula
Untuk pemula, fokuslah pada pemahaman fungsi dasar Menu Bar, Options Bar, dan Panel Tools. Cobalah bereksperimen dengan berbagai tools untuk merasakan fungsinya. Manfaatkan fitur Zoom (menggunakan tools Zoom atau shortcut keyboard) untuk memperbesar dan memperkecil tampilan gambar agar detail lebih mudah dilihat. Gunakan fitur Undo (Ctrl+Z atau Cmd+Z) untuk membatalkan perubahan jika terjadi kesalahan.
Penggunaan Tools Seleksi
Tools seleksi memungkinkan Anda memilih area tertentu dalam gambar untuk diedit. Beberapa tools seleksi dasar meliputi Marquee, Lasso, dan Magic Wand. Berikut contoh penggunaannya:
- Marquee Tools (Rectangular, Elliptical, Single Row, Single Column): Digunakan untuk membuat seleksi berbentuk persegi panjang, elips, atau garis lurus. Anda dapat menggambar seleksi dengan mengklik dan menyeret mouse. Misalnya, untuk membuat seleksi persegi panjang pada foto pemandangan, cukup klik dan seret Marquee Rectangular Tool di area yang ingin dipilih. Hasilnya adalah seleksi persegi panjang yang rapi.
- Lasso Tools (Lasso, Polygonal Lasso, Magnetic Lasso): Memberikan fleksibilitas lebih tinggi untuk membuat seleksi bentuk bebas. Lasso Tool memungkinkan seleksi bebas bentuk, Polygonal Lasso membuat seleksi dengan garis-garis lurus, sementara Magnetic Lasso secara otomatis menempel pada tepi objek.
- Magic Wand Tool: Memilih area dengan warna yang serupa. Klik pada area dengan warna yang ingin dipilih, dan Magic Wand akan secara otomatis memilih area dengan warna yang mirip. Misalnya, untuk memilih latar belakang biru pada foto, klik Magic Wand Tool pada area biru, dan Photoshop akan otomatis memilih area biru yang serupa. Pengaturan toleransi pada Options Bar akan memengaruhi luas area yang dipilih.
Contoh Penggunaan Tools Dasar Lainnya
Selain tools seleksi, beberapa tools dasar lainnya yang penting untuk dipahami adalah:
- Brush Tool: Digunakan untuk melukis atau menggambar pada gambar. Anda dapat mengatur ukuran, kekerasan, dan warna kuas pada Options Bar. Misalnya, untuk menambahkan elemen grafis pada gambar, gunakan Brush Tool dengan warna dan ukuran yang sesuai.
- Eraser Tool: Menghapus bagian gambar. Mirip dengan Brush Tool, Anda dapat mengatur ukuran dan kekerasan penghapus. Misalnya, untuk menghapus bagian gambar yang tidak diinginkan, gunakan Eraser Tool dengan ukuran yang sesuai.
- Move Tool (V): Digunakan untuk memindahkan layer atau seleksi. Klik dan seret untuk memindahkan layer atau area yang dipilih. Misalnya, untuk memindahkan objek dari satu posisi ke posisi lain dalam gambar, gunakan Move Tool.
Pengolahan Gambar Dasar
Setelah mengenal antarmuka Photoshop, langkah selanjutnya adalah menguasai pengolahan gambar dasar. Bagian ini akan memandu Anda melalui beberapa teknik penting untuk memanipulasi dan meningkatkan kualitas foto Anda. Dengan menguasai teknik-teknik ini, Anda akan mampu menghasilkan gambar yang lebih menarik dan profesional.
Membuka dan Menyimpan File Gambar
Membuka dan menyimpan file gambar dengan format yang tepat sangat krusial dalam alur kerja Photoshop. Pilihan format bergantung pada kebutuhan Anda, apakah untuk web, cetak, atau arsip. Berikut langkah-langkahnya:
- Buka Photoshop dan pilih File > Open untuk membuka gambar yang sudah ada.
- Pilih file gambar yang diinginkan dan klik Open.
- Untuk menyimpan, pilih File > Save As. Pilih format yang sesuai (JPEG untuk web, TIFF atau PSD untuk cetak dan editing lanjutan).
- Atur pengaturan kualitas dan ukuran file sesuai kebutuhan. JPEG memungkinkan kompresi yang mengurangi ukuran file, tetapi juga dapat menurunkan kualitas gambar. TIFF mempertahankan kualitas gambar terbaik, tetapi menghasilkan file yang lebih besar.
- Klik Save untuk menyimpan file.
Koreksi Warna Dasar (Brightness, Contrast, Saturation)
Brightness, contrast, dan saturation merupakan tiga elemen kunci dalam koreksi warna. Pengaturan yang tepat dapat membuat foto tampak lebih hidup dan seimbang.
- Setelah membuka gambar, cari panel Adjustments. Anda dapat menemukannya di bagian bawah panel Layers.
- Klik ikon Brightness/Contrast atau Hue/Saturation untuk mengakses pengaturan masing-masing.
- Atur Brightness untuk menyesuaikan kecerahan keseluruhan gambar. Nilai yang lebih tinggi akan membuat gambar lebih terang, sedangkan nilai yang lebih rendah akan membuatnya lebih gelap.
- Atur Contrast untuk meningkatkan perbedaan antara area terang dan gelap. Nilai yang lebih tinggi akan menghasilkan kontras yang lebih tajam.
- Atur Saturation untuk menyesuaikan intensitas warna. Nilai yang lebih tinggi akan membuat warna lebih jenuh dan hidup, sedangkan nilai yang lebih rendah akan membuatnya lebih pudar.
- Eksperimenlah dengan nilai-nilai ini untuk menemukan pengaturan yang optimal untuk gambar Anda. Perubahan yang terlalu ekstrem dapat menghasilkan hasil yang tidak alami.
Cropping dan Resizing Gambar
Cropping dan resizing adalah teknik dasar untuk memperbaiki komposisi dan ukuran gambar. Cropping memotong bagian gambar yang tidak diinginkan, sementara resizing mengubah ukuran gambar tanpa mengubah rasio aspek atau dengan mengubahnya.
- Pilih alat Crop Tool (C) dari toolbar.
- Seret kursor di area gambar yang ingin Anda potong. Anda dapat menyesuaikan ukuran area cropping dengan menyeret titik-titik di sudut atau sisi area cropping.
- Klik tombol Enter atau tekan tombol Check Mark untuk menerapkan cropping.
- Untuk resizing, pilih Image > Image Size. Anda dapat mengubah dimensi gambar dalam piksel atau persentase.
- Pastikan untuk memilih resolusi yang tepat sesuai dengan tujuan penggunaan gambar (misalnya, 72 dpi untuk web dan 300 dpi untuk cetak).
- Klik OK untuk menerapkan perubahan ukuran.
Retouching Sederhana pada Foto
Retouching sederhana dapat digunakan untuk memperbaiki cacat kecil pada foto, seperti noda atau bekas jerawat. Photoshop menawarkan berbagai alat untuk melakukan hal ini.
- Pilih alat Spot Healing Brush Tool (J) atau Clone Stamp Tool (S).
- Atur ukuran brush sesuai dengan ukuran cacat yang ingin diperbaiki.
- Dengan hati-hati, sapukan brush di atas cacat untuk menutupinya dengan area gambar di sekitarnya.
- Untuk Spot Healing Brush Tool, Photoshop akan secara otomatis mencocokkan tekstur dan warna sekitarnya. Untuk Clone Stamp Tool, Anda perlu memilih area yang akan dikloning sebagai sumber penggantian.
- Perhatikan agar retouching terlihat alami dan tidak berlebihan.
Membuat Layer Baru dan Menggabungkan Layer
Layers adalah elemen fundamental dalam Photoshop. Mereka memungkinkan Anda untuk bekerja pada bagian gambar secara terpisah tanpa mempengaruhi bagian lain. Menggabungkan layer berguna untuk merapikan dan menyederhanakan file.
Panduan menggunakan Adobe Photoshop memang luas, mencakup berbagai teknik pengeditan gambar. Misalnya, saat mengolah foto pemandangan, mengetahui kondisi cuaca saat pengambilan gambar sangat penting. Untuk itu, cek informasi cuaca akurat melalui Aplikasi pemantau cuaca lokal sebelum memulai proses editing. Dengan informasi cuaca yang tepat, Anda dapat menyesuaikan proses editing di Photoshop, misalnya penyesuaian warna dan pencahayaan agar lebih realistis dan sesuai kondisi saat pemotretan.
Semoga panduan ini membantu Anda menguasai Photoshop dengan lebih baik.
- Untuk membuat layer baru, klik ikon Create a new layer di panel Layers (biasanya berupa ikon persegi panjang dengan sudut yang terlipat).
- Anda dapat melakukan pengeditan pada layer baru tanpa mempengaruhi layer lainnya.
- Untuk menggabungkan layer, pilih layer yang ingin digabungkan. Klik kanan dan pilih Merge Down untuk menggabungkan layer yang dipilih dengan layer di bawahnya. Pilih Merge Visible untuk menggabungkan semua layer yang terlihat.
- Menggabungkan layer dapat mengurangi ukuran file dan mempermudah proses editing selanjutnya, namun juga menghilangkan kemampuan untuk mengedit layer secara individual.
Teknik Pengeditan Lanjutan
Setelah menguasai dasar-dasar Photoshop, saatnya untuk menjelajahi teknik pengeditan yang lebih canggih. Bagian ini akan membahas beberapa fitur unggulan yang akan meningkatkan kemampuan Anda dalam memanipulasi dan menyempurnakan gambar. Dengan menguasai teknik-teknik ini, Anda dapat menghasilkan karya-karya yang lebih profesional dan artistik.
Masking dan Layer Mask
Masking dan layer mask adalah alat yang sangat ampuh dalam Photoshop untuk melakukan seleksi dan pengeditan non-destruktif. Layer mask memungkinkan Anda untuk menyembunyikan atau menampilkan bagian-bagian tertentu dari layer tanpa mengubah piksel aslinya. Ini sangat berguna untuk melakukan retouching, kompositing, dan berbagai efek lainnya. Anda dapat membuat layer mask dengan berbagai cara, mulai dari menggunakan brush, gradient, hingga seleksi yang telah dibuat sebelumnya. Dengan menggunakan layer mask, perubahan yang Anda lakukan dapat dengan mudah diubah atau dihapus tanpa merusak gambar asli.
- Membuat layer mask dengan brush memungkinkan pengeditan yang presisi dan detail.
- Gradient pada layer mask menciptakan transisi halus antara area yang terlihat dan tersembunyi.
- Menggunakan seleksi yang sudah ada sebagai layer mask memungkinkan pengeditan pada area yang telah ditentukan secara spesifik.
Pembuatan dan Aplikasikan Adjustment Layer
Adjustment layer adalah cara yang efisien untuk melakukan koreksi warna dan penyesuaian lainnya pada gambar tanpa mengubah piksel gambar asli. Berbeda dengan adjustment langsung pada layer gambar, adjustment layer bersifat non-destruktif, sehingga Anda dapat dengan mudah mengubah pengaturan atau menghapusnya kapan saja. Beberapa adjustment layer yang umum digunakan antara lain Brightness/Contrast, Levels, Curves, Hue/Saturation, dan Color Balance. Setiap adjustment layer menawarkan kontrol yang berbeda untuk memanipulasi warna dan tone gambar.
- Brightness/Contrast untuk menyesuaikan kecerahan dan kontras gambar.
- Levels untuk mengontrol distribusi tonal gambar, meningkatkan detail di highlight dan shadow.
- Curves untuk melakukan penyesuaian yang lebih presisi pada tone gambar dengan kurva.
- Hue/Saturation untuk menyesuaikan warna dan saturasi gambar.
- Color Balance untuk menyeimbangkan warna keseluruhan gambar.
Penggunaan Filter untuk Efek Khusus
Photoshop menyediakan berbagai filter yang dapat digunakan untuk menambahkan efek-efek khusus pada gambar. Mulai dari efek blur, sharpen, hingga efek artistik seperti oil paint dan watercolor. Filter ini dapat diaplikasikan pada layer gambar atau adjustment layer untuk menghasilkan berbagai macam hasil. Eksperimen dengan berbagai filter dan pengaturan untuk menemukan efek yang sesuai dengan kebutuhan Anda.
- Gaussian Blur untuk menghasilkan efek blur yang halus.
- Unsharp Mask untuk meningkatkan ketajaman gambar.
- Oil Paint untuk menciptakan efek lukisan cat minyak.
- Watercolor untuk menghasilkan efek lukisan cat air.
Seleksi Kompleks dengan Pen Tool
Pen Tool adalah alat yang sangat powerful untuk membuat seleksi yang presisi dan kompleks, terutama untuk objek dengan bentuk yang tidak beraturan. Dengan Pen Tool, Anda dapat membuat path yang mengikuti kontur objek dengan tepat. Setelah path selesai dibuat, Anda dapat mengubahnya menjadi seleksi untuk melakukan pengeditan lebih lanjut, seperti masking atau menerapkan adjustment.
Membuat seleksi dengan Pen Tool membutuhkan ketelitian dan latihan. Namun, hasilnya akan sebanding dengan usaha yang dilakukan. Anda dapat menggunakan berbagai teknik, seperti menambahkan dan menghapus anchor point, untuk menghasilkan path yang akurat.
Blending Mode untuk Menggabungkan Gambar
Blending mode memungkinkan Anda untuk menggabungkan dua atau lebih layer gambar dengan berbagai cara. Setiap blending mode akan menghasilkan efek yang berbeda pada bagaimana layer atas berinteraksi dengan layer di bawahnya. Dengan bereksperimen dengan berbagai blending mode, Anda dapat menciptakan efek yang unik dan kreatif.
| Blending Mode | Efek |
|---|---|
| Multiply | Menggabungkan warna dengan cara mengalikannya, menciptakan warna yang lebih gelap. |
| Screen | Menggabungkan warna dengan cara mengurangi warna, menciptakan warna yang lebih terang. |
| Overlay | Menggabungkan warna dengan cara mengalikan atau mengurangi warna, tergantung pada kecerahan warna. |
Membuat Desain Grafis Sederhana: Panduan Menggunakan Adobe Photoshop
Setelah memahami dasar-dasar Photoshop, kini saatnya berkreasi! Bab ini akan memandu Anda dalam membuat desain grafis sederhana, mulai dari banner hingga logo dan kolase gambar. Anda akan belajar menggabungkan bentuk, teks, dan efek untuk menghasilkan karya visual yang menarik.
Pembuatan Banner Sederhana
Membuat banner sederhana di Photoshop sangat mudah. Berikut langkah-langkahnya:
- Buat dokumen baru dengan ukuran yang sesuai kebutuhan banner Anda (misalnya, 1200×300 piksel). Pilih rasio aspek yang tepat untuk platform yang dituju (misalnya, Facebook, Instagram).
- Tambahkan background. Anda bisa menggunakan warna solid, gradien, atau gambar sebagai latar belakang. Untuk gradien, gunakan tools Gradient Tool untuk menciptakan transisi warna yang halus.
- Tambahkan elemen visual. Gunakan bentuk-bentuk sederhana seperti kotak, lingkaran, atau garis untuk membuat elemen visual yang menarik. Anda bisa mengatur warna, ukuran, dan posisi elemen-elemen ini sesuai keinginan.
- Tambahkan teks. Ketik teks yang ingin ditampilkan pada banner. Pilih font, ukuran, dan warna yang sesuai dengan tema banner Anda. Anda bisa menggunakan fitur Text Tool untuk mengatur teks.
- Simpan file dengan format yang sesuai, seperti JPEG atau PNG, dengan resolusi yang optimal untuk platform online yang dituju.
Pembuatan Logo Sederhana Menggunakan Bentuk Dasar
Logo yang efektif seringkali dibangun dari bentuk-bentuk dasar yang sederhana. Dengan Photoshop, Anda dapat dengan mudah menggabungkan bentuk-bentuk ini untuk menciptakan logo yang unik dan memorable.
- Mulailah dengan membuat bentuk dasar, seperti lingkaran, persegi, atau segitiga, menggunakan Shape Tools.
- Gabungkan, tumpuk, atau potong bentuk-bentuk tersebut untuk menciptakan bentuk baru yang lebih kompleks. Gunakan fitur Layer untuk mengatur susunan bentuk-bentuk tersebut.
- Berikan warna dan gaya pada bentuk-bentuk tersebut. Anda bisa menggunakan berbagai efek seperti gradien, bayangan, atau tekstur untuk memberikan kesan yang lebih menarik.
- Tambahkan teks untuk melengkapi logo. Pastikan teks tersebut mudah dibaca dan sesuai dengan desain keseluruhan logo.
- Eksplorasi berbagai kombinasi bentuk dan warna untuk menemukan desain logo yang paling efektif.
Menambahkan Teks dan Efek Teks
Teks merupakan elemen penting dalam desain grafis. Photoshop menyediakan berbagai fitur untuk menambahkan dan memanipulasi teks, sehingga Anda bisa menciptakan tampilan yang menarik dan mudah dibaca.
- Gunakan Text Tool untuk menambahkan teks ke dalam desain Anda. Pilih font, ukuran, dan warna yang sesuai.
- Eksperimen dengan berbagai efek teks, seperti bayangan (Drop Shadow), garis tepi (Stroke), atau tekstur untuk menambahkan dimensi dan visual appeal.
- Atur jarak spasi antar huruf (kerning) dan baris (tracking) untuk meningkatkan keterbacaan teks.
- Pertimbangkan penggunaan layer style untuk menambahkan efek yang lebih kompleks dan canggih pada teks.
Penggabungan Beberapa Gambar untuk Membuat Kolase
Kolase gambar adalah cara yang efektif untuk menampilkan banyak informasi atau menciptakan karya seni yang menarik. Photoshop memudahkan Anda untuk menggabungkan beberapa gambar menjadi satu kolase yang harmonis.
- Buka semua gambar yang ingin Anda gunakan dalam kolase.
- Buat dokumen baru dengan ukuran yang sesuai untuk kolase Anda.
- Gunakan Move Tool untuk memindahkan gambar-gambar tersebut ke dalam dokumen kolase. Atur ukuran dan posisi masing-masing gambar agar sesuai dengan komposisi yang diinginkan.
- Anda dapat menggunakan layer mask untuk menggabungkan gambar dengan cara yang lebih halus, menciptakan efek transisi yang menarik.
- Sesuaikan kecerahan, kontras, dan warna gambar agar terlihat serasi dalam kolase.
Penyimpanan File Desain dengan Resolusi yang Tepat
Resolusi yang tepat sangat penting untuk memastikan desain Anda terlihat tajam dan jernih, baik untuk web maupun cetak. Format dan resolusi yang salah dapat menyebabkan hasil yang buram atau pecah.
- Untuk web, gunakan format JPEG atau PNG dengan resolusi 72 dpi. Ukuran file yang lebih kecil akan mempercepat loading website.
- Untuk cetak, gunakan format TIFF atau PDF dengan resolusi 300 dpi. Resolusi yang lebih tinggi diperlukan untuk menghasilkan cetakan yang tajam dan berkualitas.
- Perhatikan ukuran file. File yang terlalu besar dapat menyulitkan proses pengiriman dan penyimpanan.
Tips dan Trik Photoshop
Menguasai Adobe Photoshop membutuhkan waktu dan latihan, namun dengan tips dan trik yang tepat, Anda dapat meningkatkan efisiensi kerja dan menghasilkan karya yang lebih baik dalam waktu yang lebih singkat. Berikut beberapa panduan praktis yang dapat membantu Anda meningkatkan produktivitas dan mengoptimalkan pengalaman penggunaan Photoshop.
Shortcut Keyboard yang Bermanfaat
Shortcut keyboard merupakan kunci untuk mempercepat alur kerja di Photoshop. Mempelajari dan mengingat beberapa shortcut kunci akan sangat meningkatkan kecepatan editing Anda. Berikut beberapa shortcut yang sangat direkomendasikan:
- Ctrl+Z (Cmd+Z di Mac): Undo (Membatalkan aksi terakhir).
- Ctrl+Shift+Z (Cmd+Shift+Z di Mac): Redo (Mengulangi aksi yang dibatalkan).
- Ctrl+S (Cmd+S di Mac): Save (Menyimpan file).
- Ctrl+Alt+S (Cmd+Option+S di Mac): Save As (Menyimpan file dengan nama baru).
- Ctrl+T (Cmd+T di Mac): Free Transform (Memutar, mengubah ukuran, dan memiringkan objek).
- Ctrl+J (Cmd+J di Mac): Duplicate Layer (Menduplikasi layer).
- Ctrl+D (Cmd+D di Mac): Deselect (Membatalkan seleksi).
Mengoptimalkan Pengaturan Photoshop untuk Performa yang Lebih Baik
Pengaturan Photoshop yang tepat dapat berdampak signifikan pada kecepatan dan performa aplikasi. Beberapa pengaturan yang perlu diperhatikan adalah:
- Memory Allocation: Pastikan Photoshop mengalokasikan memori yang cukup dari sistem komputer Anda. Anda dapat menyesuaikannya di Preferences > Performance. Semakin besar RAM yang dialokasikan, semakin lancar Photoshop bekerja, terutama saat mengolah file berukuran besar.
- Scratch Disks: Tentukan lokasi penyimpanan sementara (scratch disks) pada hard drive yang memiliki kecepatan baca/tulis tinggi. Pengaturan ini juga ada di Preferences > Performance. Hard drive yang cepat akan mengurangi waktu rendering dan proses lainnya.
- GPU Performance: Jika kartu grafis Anda mendukung, aktifkan penggunaan GPU untuk mempercepat rendering dan efek tertentu. Periksa pengaturan GPU di Preferences > Performance.
- History States: Mengurangi jumlah history states dapat menghemat memori dan meningkatkan performa. Namun, pertimbangkan risiko kehilangan pekerjaan jika terjadi kesalahan. Anda dapat mengatur jumlah history states di Preferences > Performance.
Sumber Daya Online untuk Belajar Photoshop
Banyak sumber daya online yang tersedia untuk membantu Anda mempelajari Photoshop, mulai dari tutorial video hingga forum diskusi. Berikut beberapa sumber yang direkomendasikan:
- Adobe Photoshop Tutorials (Adobe Website): Sumber resmi dari Adobe sendiri, menyediakan tutorial yang komprehensif dan terupdate.
- YouTube Channels: Banyak channel YouTube yang menyediakan tutorial Photoshop dengan berbagai tingkat kesulitan, seperti Phlearn, PiXimperfect, dan Adobe Creative Cloud.
- Online Courses (Udemy, Coursera, Skillshare): Platform online course menawarkan berbagai kursus Photoshop yang terstruktur dan komprehensif.
- Photoshop Forums: Berbagai forum online seperti Adobe Forums atau Reddit (r/photoshop) dapat menjadi tempat untuk bertanya dan berdiskusi dengan pengguna Photoshop lainnya.
Plugin dan Ekstensi Photoshop yang Direkomendasikan
Plugin dan ekstensi dapat memperluas fungsionalitas Photoshop dan menambahkan fitur-fitur baru. Berikut beberapa plugin dan ekstensi yang populer dan bermanfaat:
- Topaz Labs: Menyediakan berbagai plugin untuk meningkatkan kualitas gambar, seperti Topaz DeNoise AI dan Topaz Gigapixel AI.
- Alien Skin Software: Menawarkan plugin untuk efek-efek khusus, seperti Blow Up dan Exposure.
- Nik Collection by DxO: Koleksi plugin yang powerful untuk editing foto, termasuk sharpening, color correction, dan efek-efek lainnya.
Ringkasan Akhir
Menguasai Adobe Photoshop membuka pintu bagi eksplorasi kreativitas tanpa batas. Panduan ini telah memberikan fondasi yang kuat untuk perjalanan Anda dalam dunia pengolahan gambar dan desain grafis. Teruslah berlatih, eksplorasi fitur-fitur lainnya, dan jangan ragu untuk bereksperimen dengan berbagai teknik. Dengan dedikasi dan latihan, Anda akan mampu menciptakan karya-karya visual yang menakjubkan.